Este modelo llamado: Raspberry Pi Zero es un micro hardware que utilizaremos para configurar nuestra impresora y convertirlo en un servidor de impresión.
Este raspberry tiene los minimos puertos posibles debido a su tamaño (1 puerto USB, 1mini puerto HDMI y una fuente de alimentación).
Lo interezante es que posee wifi y esto facilita la portabilidad de tu impresora.
Nota: Para archivos muy pesados esta conexión wifi podria ser una desventaja tenlo encuenta debido a que puede demorar la transferencia del archivo al servidor de impresión.
Esta configuración la realizaremos solo usando la terminal o también llamada
consola de comandos.
Para imprimir desde tu raspberry pi Zero necesitaras seguir los siguientes pasos.
Esta configuración la estoy haciendo desde mi laptop usando la conección remota por SHH:ssh pi@raspberrypi.local # alternativa seria indicando tu ip ssh pi@192.168.1.20
Paso 1: Instalar CUPS
Es un sistema de impresión de código abierto hecho por Apple que utiliza el protocolo de impresión de internet (IPP) para admitir la impresión en impresoras locales y de red.
sudo apt-get install cups
CPUS tiene muchas dependencias, por lo que dependiendo de tu banda ancha podria demorar
Despues de realizar la instalción. Necesitaremos dar los permisos administrativos de CUPS. Entoncés debemos ir a la consola y tipeamos
sudo usermod -a -G lpadmin pi
para hacer al usuario pi parte del grupo lpadmin
Paso 2: Agregar la impresora via web
Bien ahora tenemos que dar permiso para que podamos acceder vía web desde otro equipo al servidor raspberry configurado eh instalado hasta ahora.
Ejecutar estas lineas para habilitar el acceso desde toda la red
# acceder por remoto cupsctl --remote-admin --remote-any --share-printers
Ahora abriremos el navegador web: https://192.168.1.20:631 . al ingresar se te mostrará un mensaje de seguridad del navegador. seleccione el botón avanzado y acceder a localhost(inseguro)
Ahora te mostrará la interfaz de administración y la ventana emergente de seguridad (ingresa el usuario y contraseña del equipo)Despues de ser autorizado tu acceso. Dale clic al botón Add Printer.
CUPS ahora buscara la impresora conectada (via USB)
Dependiendo de la impresora que tengas te mostraran las opciones a instalar. Yo tengo una impresora CANON E400
Paso 3: Probar la impresora
Accediendo por la url: https://192.168.1.20:631
1. Imprimir hoja de prueba
vamos a la sección Printers seleccionamos nuestra impresora y Seleccionamos la opción Print Test Page con esto imprimiremos una hoja de prueba en automatico.
2. Establecer como servidor de impresión
Seleccionar como muestra en la imagen: En el menú mantenimiento Set Default Option (con esto las impresiones te saldran centradas al usar el comando lp) & Set As Server Default.
3. Imprimir con por terminal con el comando lp
Ahora tenemos nuestra impresora configurada necesitamos probarla. Y nosotros la probaremos tambien desde la consola.
wget https://www.free-technical-support.com/wp-content/uploads/2020/12/Printer-test-page-PDF.pdf #Imprimir archivo descargado lp Printer-test-page-PDF.pdf
Referencia: www.raspberrypi.org

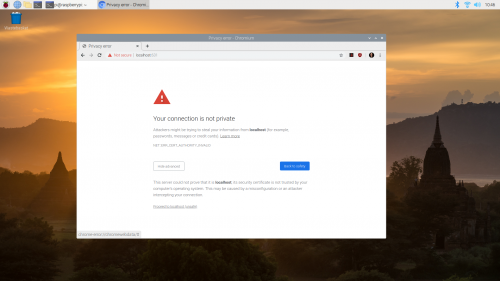
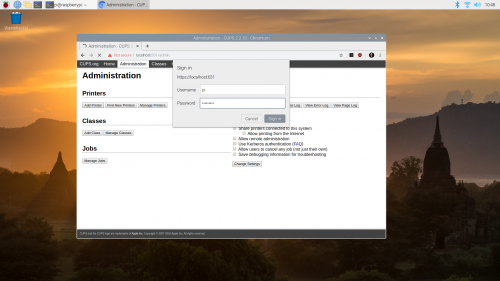


No hay comentarios:
Publicar un comentario